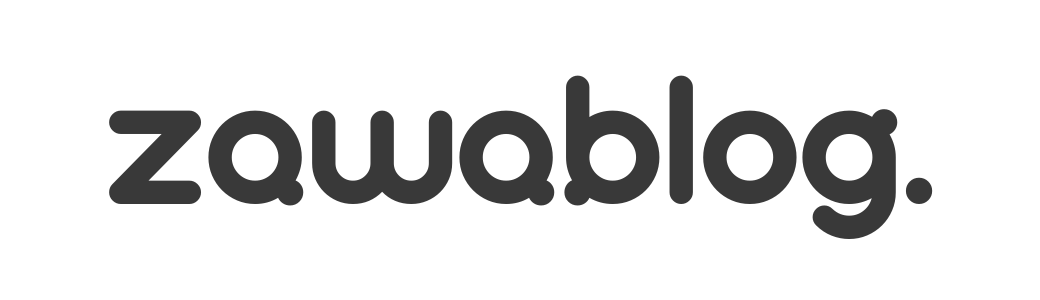この記事でブログ開設した方に限定特典!
今ブログを始めると、本記事で紹介するConohaサーバー「WINGパックプラン」が最大52%オフ
今なら月額1452円➩687円~で超低リスクでブログ運営を始められるチャンスです!
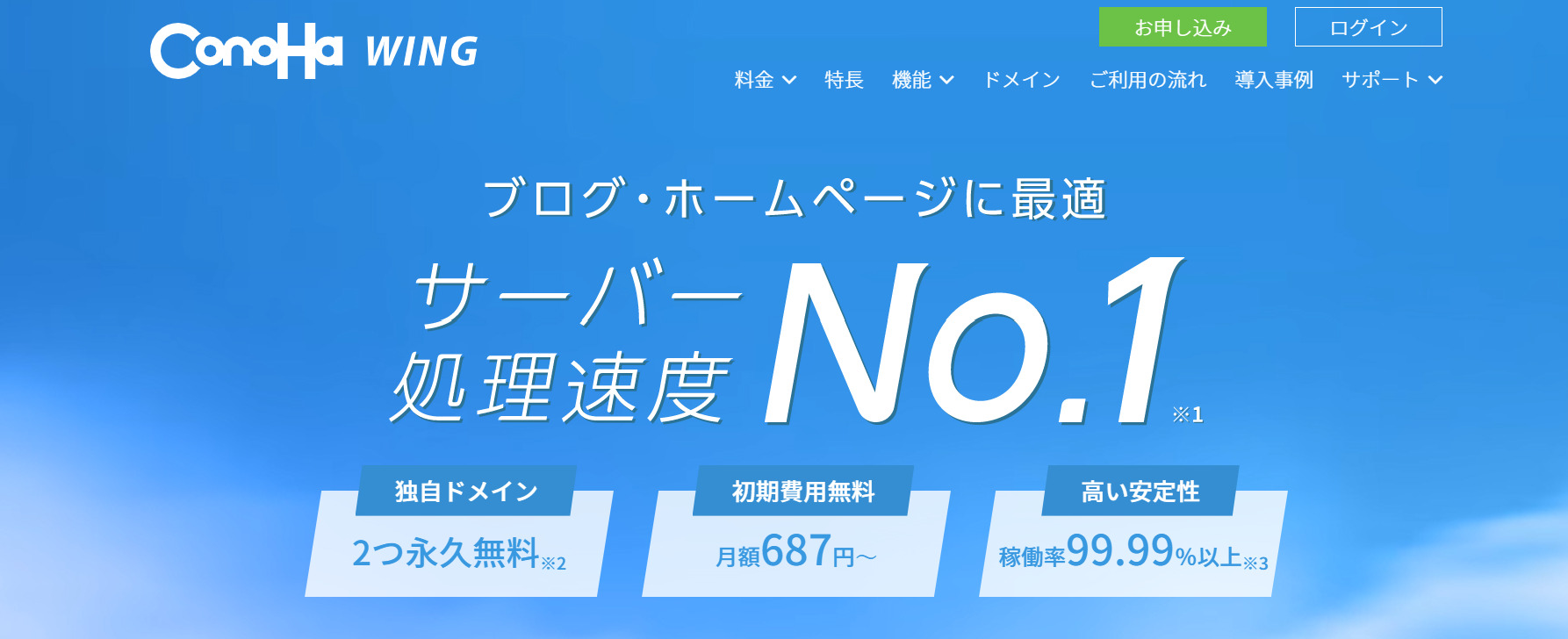
 ブログ始めたい人
ブログ始めたい人・ブログを始めたいけどやり方がわからない!
・知識ゼロの初心者でもわかるように教えてほしい!
・スマホから簡単にブログを作りたい!
このような方に向けて解説していきます。
図25枚で丁寧に解説をしてきますので安心して読み進めてくださいね。
本記事の内容
ブログの始め方【図解でカンタン】
ブログの初期設定のやり方
当ブログ限定のプレゼント特典



手順通りに進めていけば最短10分でWordPressブログが作れます!
※インスタ経由で見ている方は、Safariなどの普段メインで使っているブラウザで当ブログを開くのがオススメです。
当記事の信頼性
企業SEOノウハウ有 (オウンドメディア運営)



スマホだけで出来るので早速作ってみましょう!
WordPressブログの始め方
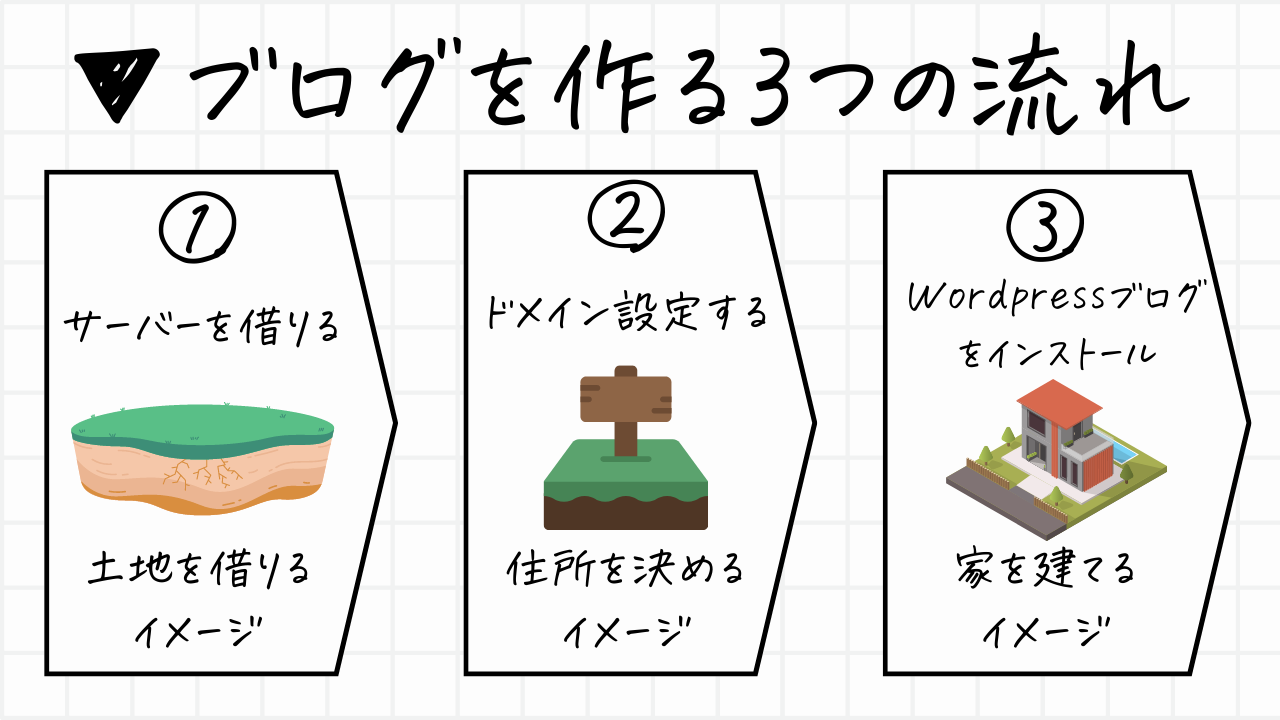
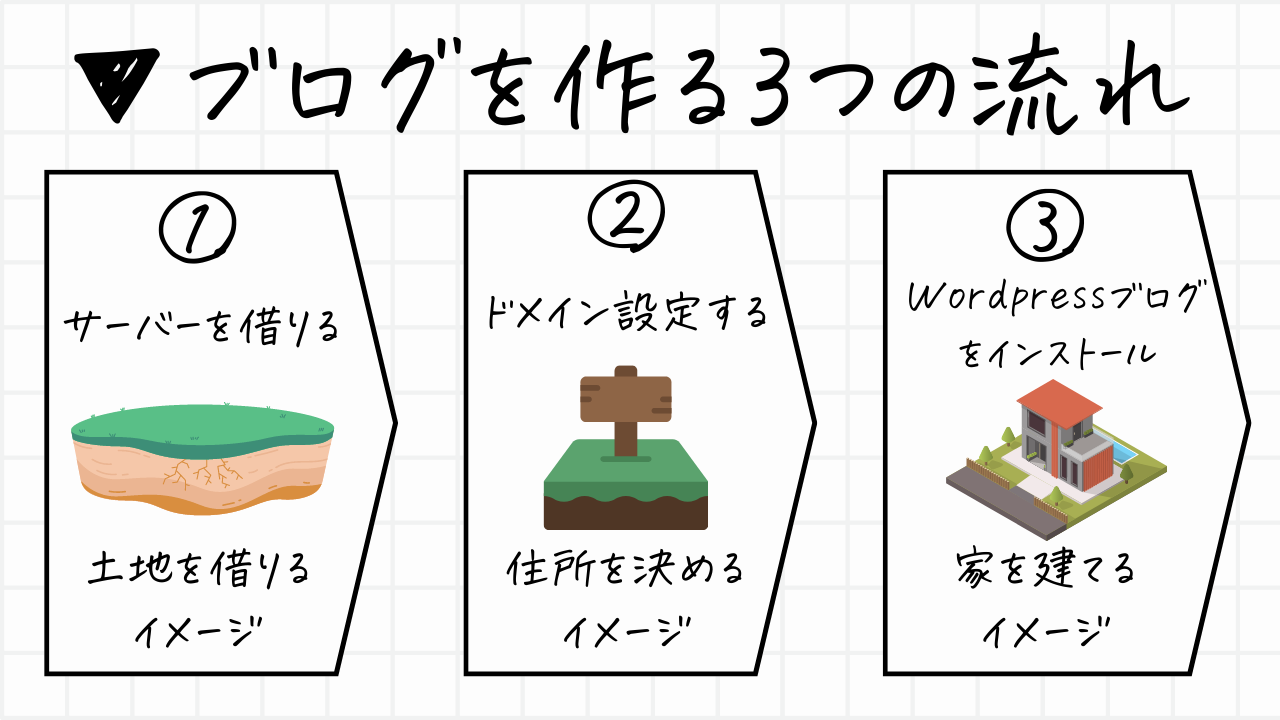
1.サーバー(土地)を借りる
2.ドメインを設定(住所)する
3.Wordpressをインストール(家を建てる)
サーバー(月~1,000円ほど)
ドメインの取得(無料)
WordPressインストール(無料)
この3ステップを順に行っていくだけで、あなただけのブログが完成します。
難しく見えますが、とても簡単で10分程度で終わりますので安心してくださいね!



それでは各ステップを順に進めていきましょう!
STEP1:サーバー(土地)を借りる


まずはブログの保存場所となるサーバー(土地)を借ります。
本記事では、上で挙げた手順をサクッと完了できるように、「ConoHa WING(コノハウィング)」という大手サーバーを使ってブログを作っていきます◎
ConoHa WINGは多くのブロガーが採用しているサーバーでメリットは下の5つです。
国内No.1の超高速サーバー処理速度
処理速度が圧倒的な強みです。
これからブログを始める多くの方がアフィリエイトで稼ぎたいと考えていると思います。
アフィリエイトではサイトの表示速度がとても重要です。(1秒遅いだけで離脱UP&CVR低下)
つまり、ConoHaはアフィリエイトで稼ぐのに向いているサーバーと言えます!



初心者の方はConoHa WING一択です!
実際にConoHa WINGに申し込む手順
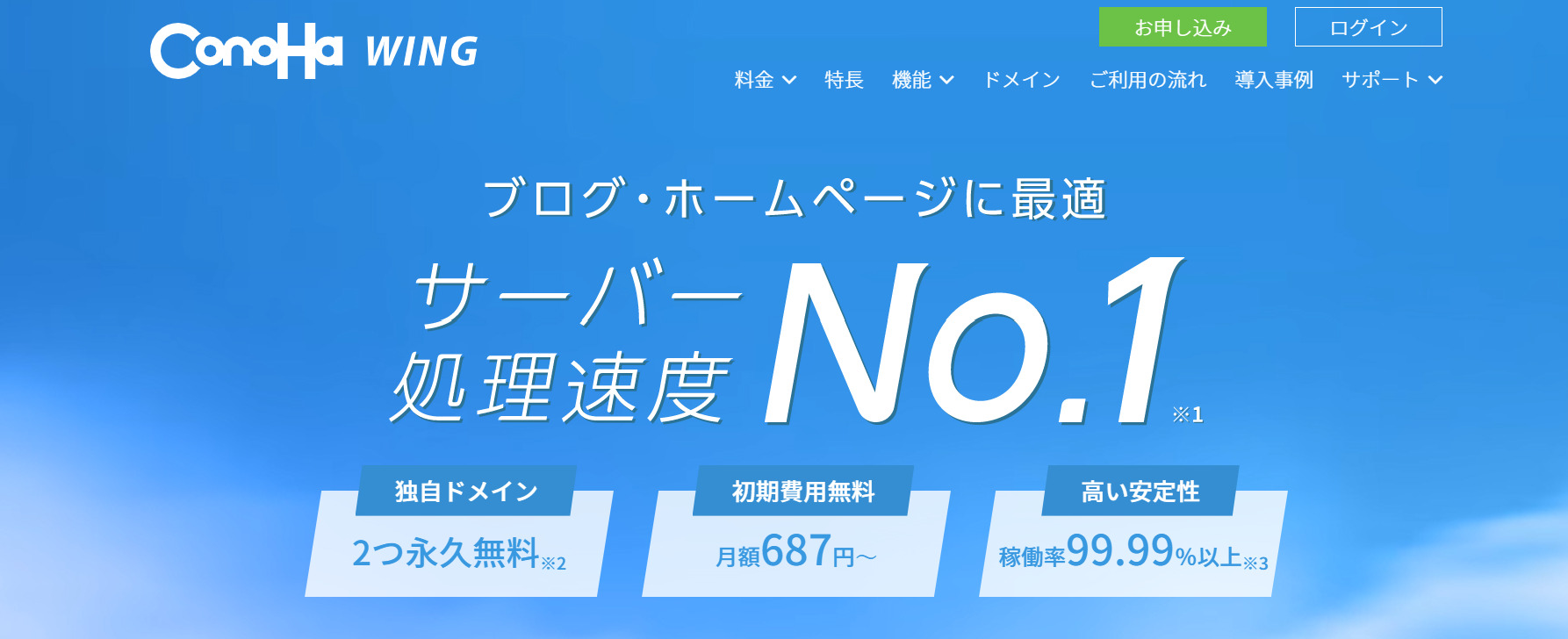
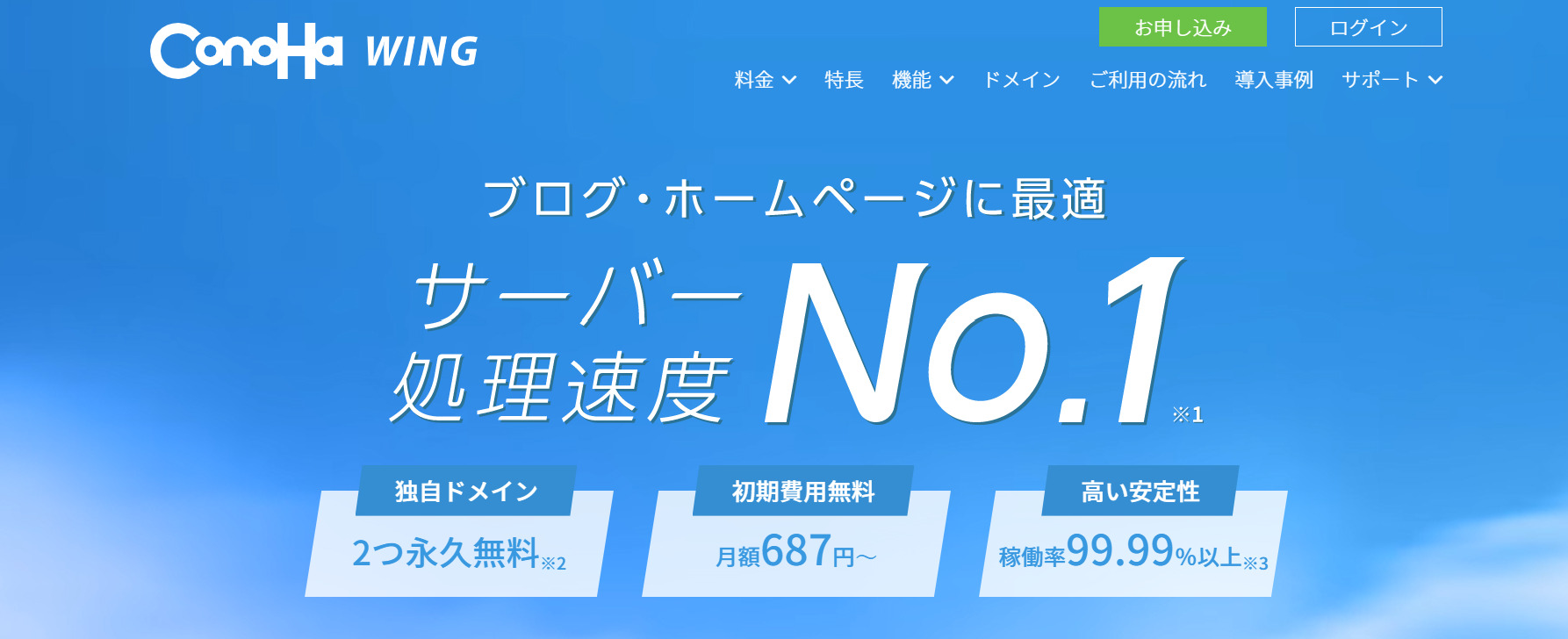
まずは以下のリンクからConoHa WINGにアクセスします。
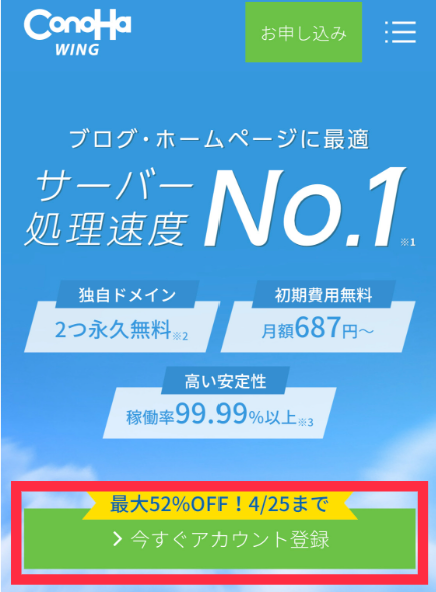
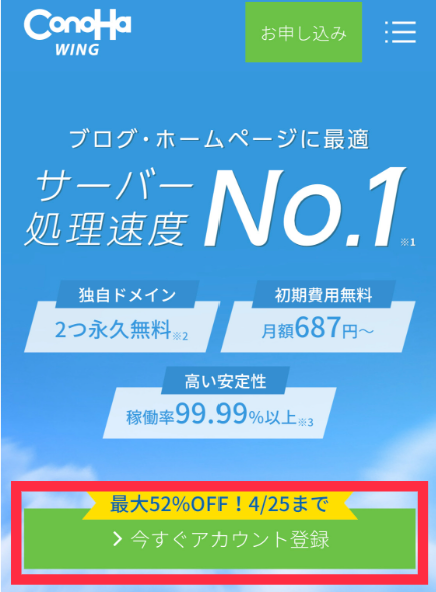
今すぐアカウント登録をタップします。
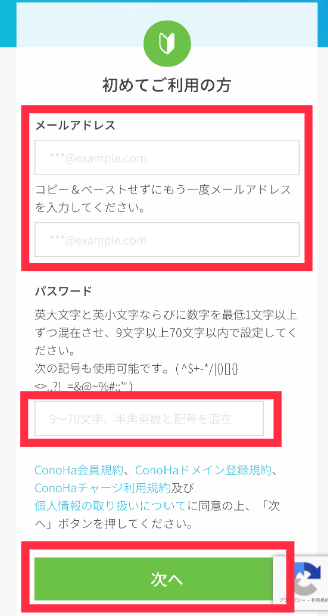
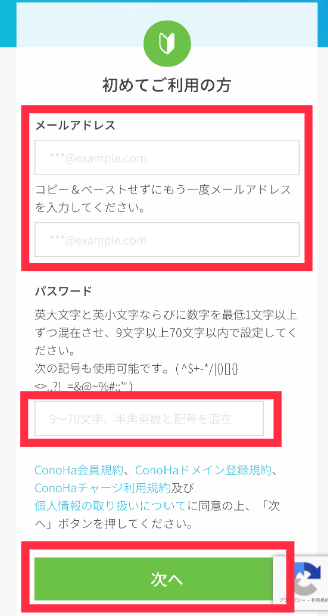
次にメールアドレスを入力しPWを決めます。
「次へ」をタップしてください。
続いてサーバーのプラン選択に移ります。


プラン内容は以下のように設定するのが推奨です。
- 料金タイプ:「WINGパック」を選択
- 契約期間:12ヶ月推奨
- プラン:ベーシック
- 初期ドメイン:好きな文字列を入力
- サーバー名:そのままでOK
初期ドメインは使わないので適当でOKです。
プランは「ベーシック」で全く問題ないです。
契約期間ごとの料金
- 3ヶ月契約:1,331円×3ヶ月=3,993円(8%OFF)
- 6ヶ月契約:1,210×6ヶ月=7,260円(16%OFF)
- 12ヶ月契約:941円×12ヶ月=11,286円(35%OFF)
- 24ヶ月契約:889円×24ヶ月=21,318円(38%OFF)
- 36ヶ月契約:687円×36ヶ月=24,710円(52%OFF)



初めてブログに挑戦する方は12ヶ月プラン一択だと考えてOKです!
・ブログはコツコツ続けるのが前提だから
・辞めたくなったときに辞めやすいから
・割引率が高くなるラインだから
以上の理由から「割引率が大きく、撤退する際は損しない」12ヶ月プランがオススメです。
\早速ConoHa WINGでサーバーを借りよう!/
STEP2:ドメイン(住所)を設定する


次に、ドメイン(住所)を設定していきます。
WordPressカンタンセットアップを利用していきます!
先ほどのサーバーの設定画面から少し下にスクロールするとこちらの画面が出てきます。
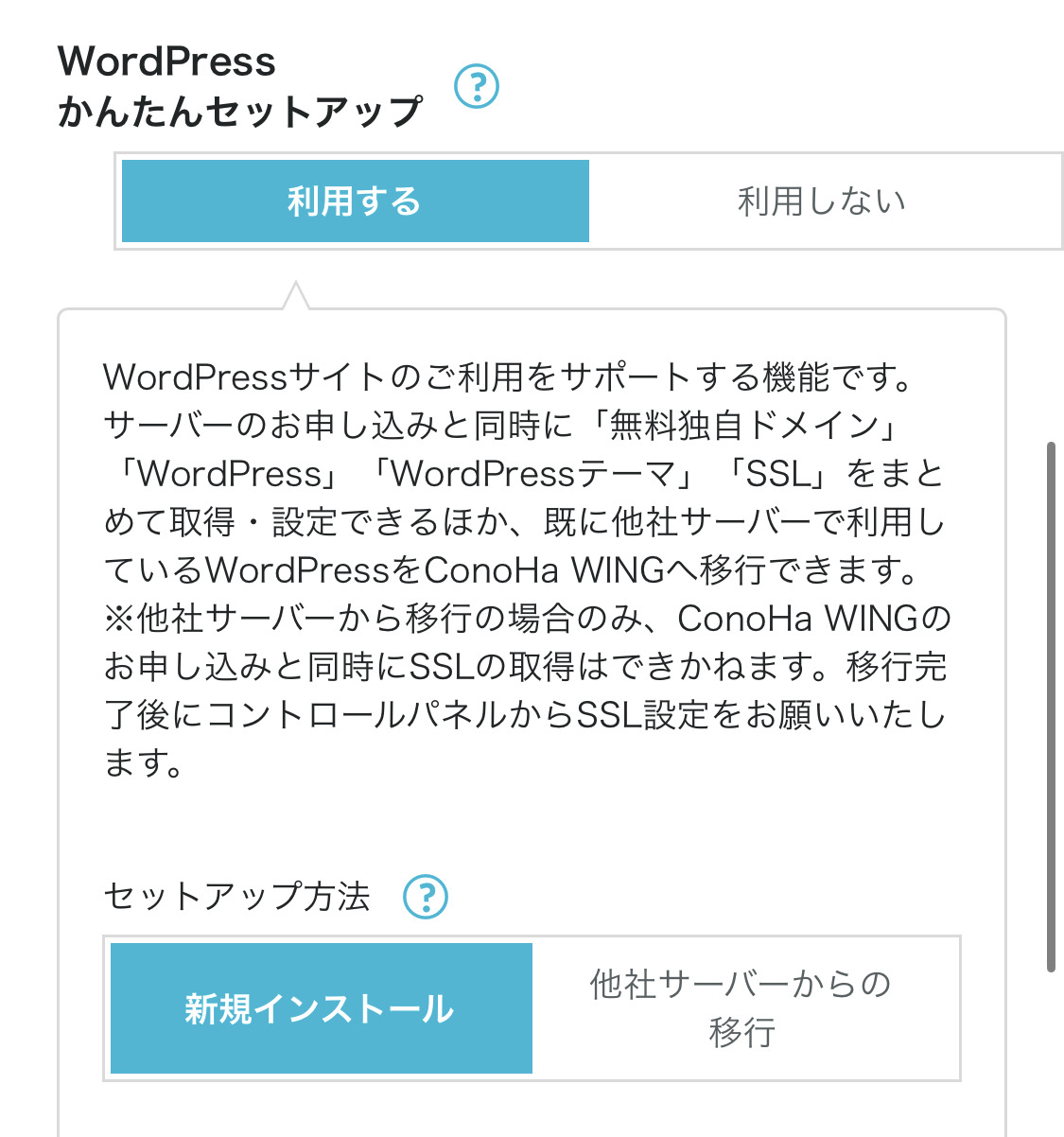
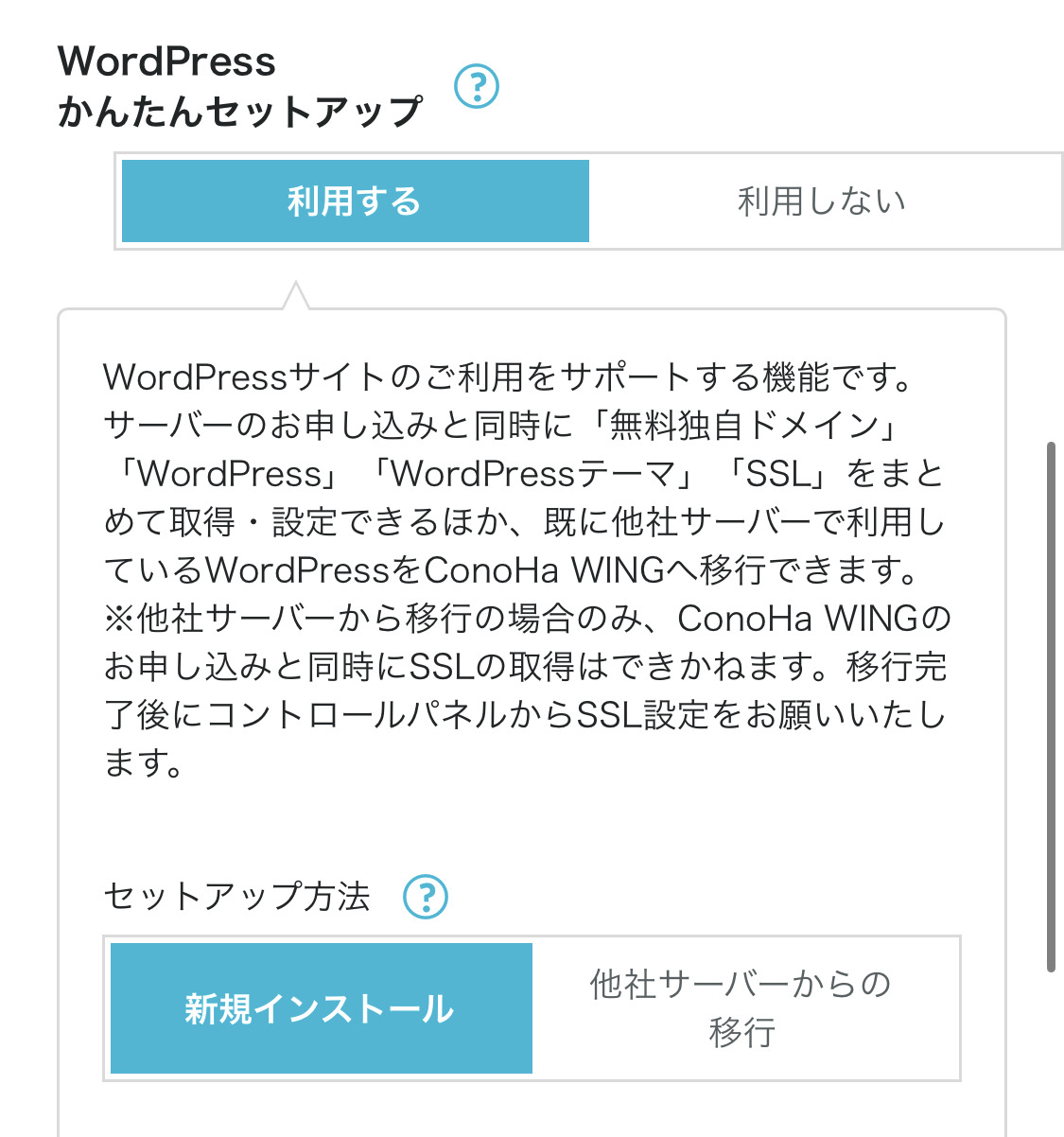
「利用する」にしてください。
下記の項目を入力していきます。


- WordPressかんたんセットアップ:「利用する」を選択
- セットアップ方法:「新規インストール」を選択
- 独自ドメイン設定:好きな文字列を入力
- 作成サイト名:ブログ名を入力(あとで変更可)
- WordPressユーザー名:ユーザー名を入力(自分の名前でOK)
- WordPressパスワード:任意のパスワードを設定(忘れず保管)
- WordPressテーマ:無料の「Cocoon」



独自ドメイン設定ですが、ドメイン名は後から変更できないので注意してください!
後ろの「.com」の部分は自由に選べるので好きなのを選びましょう。
こだわりがなければ無難に「.com」でOK。
ブログのテーマはいったん「Cocoon」でOKです。(後々変更できます。)


画面下の「次へ」に進みましょう。


お客様情報の入力
・個人情報
・SMS/ 電話番号認証
・お支払方法の選択
上記の流れで入力をしていきます。
個人情報の入力画面になるので、入力していきましょう。
そのまま電話認証、お支払方法の選択になります。
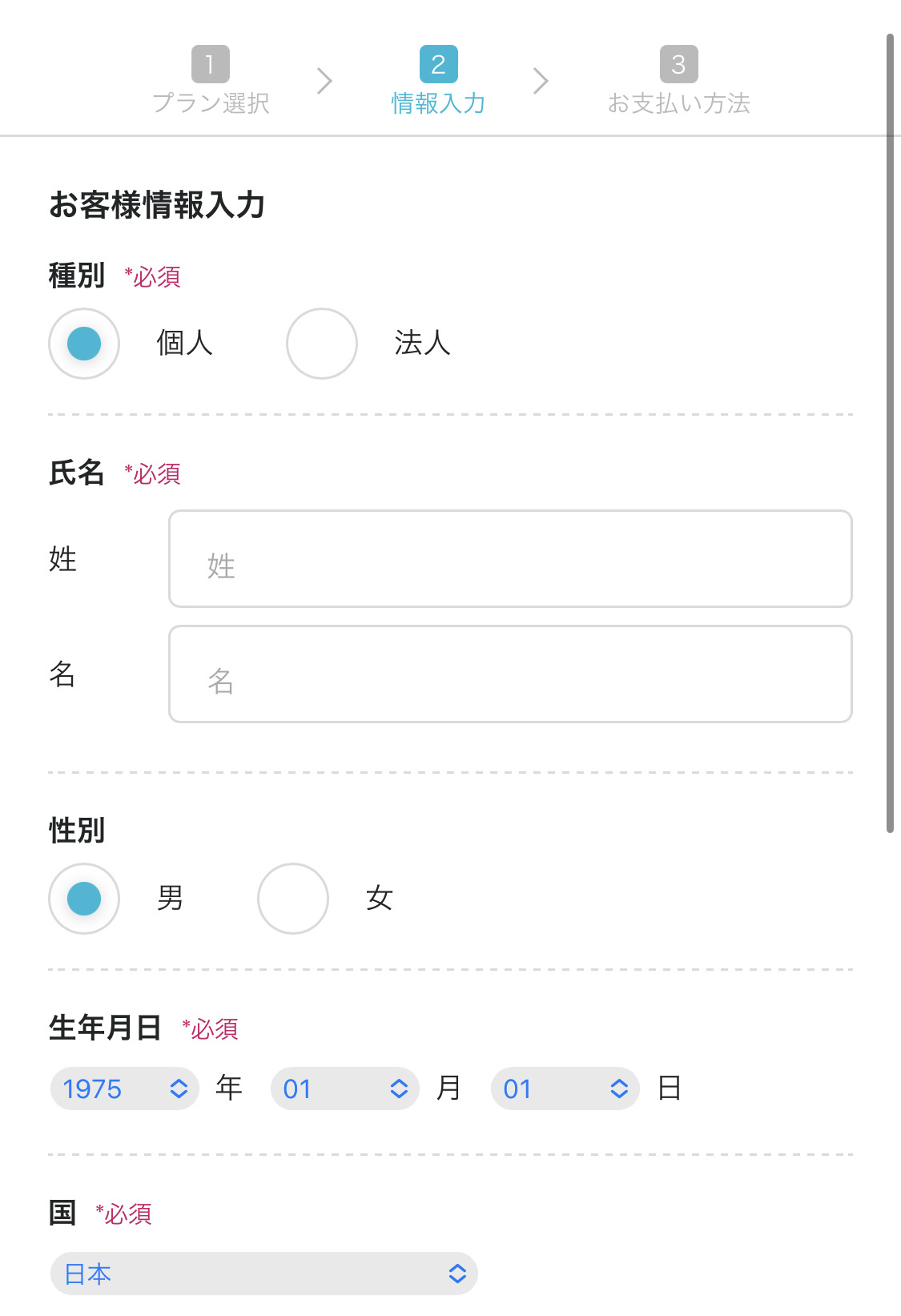
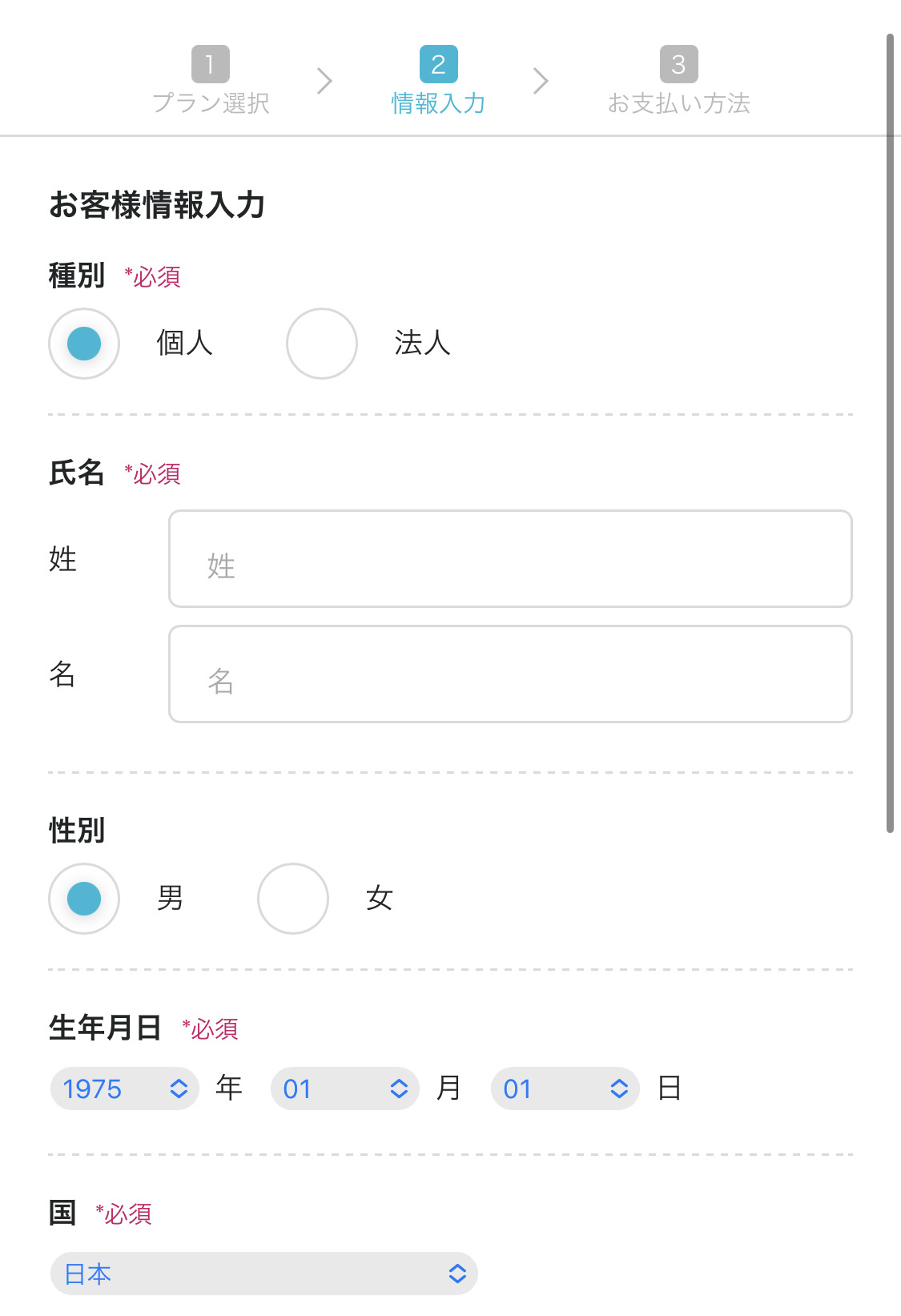
お支払方法まで全部入力が終わったら、「お申込み」をクリックします。


すると以下のような画面が表示されます!
これにてWordPressブログの完成です!





とても簡単ですよね!
大体30分~1時間でWordpressに反映されるので少々待ちましょう!
ここまでお疲れさまでした!
ここまでの流れを見たうえで「やってみよう!」と思った方はこちらのリンクから始めてみましょう!
>>ConoHa WINGからブログを作る
STEP3:Wordpressにログイン(家を建てる)


早速自分のブログを作っていきましょう!(家を建てる)



30分~1時間でWordpressブログにログインできるようになります!
※ここからの作業はPCで実施することをオススメします。
ログインの仕方は簡単で、
「https://ドメイン名/wp-admin/」で検索します。
本ブログを見ながらPCを開いて上記でログインをしてみてください。


かんたんセットアップ時に入力したWordPressユーザー名とパスワードを入力しましょう。
このような画面が出ればOKです!
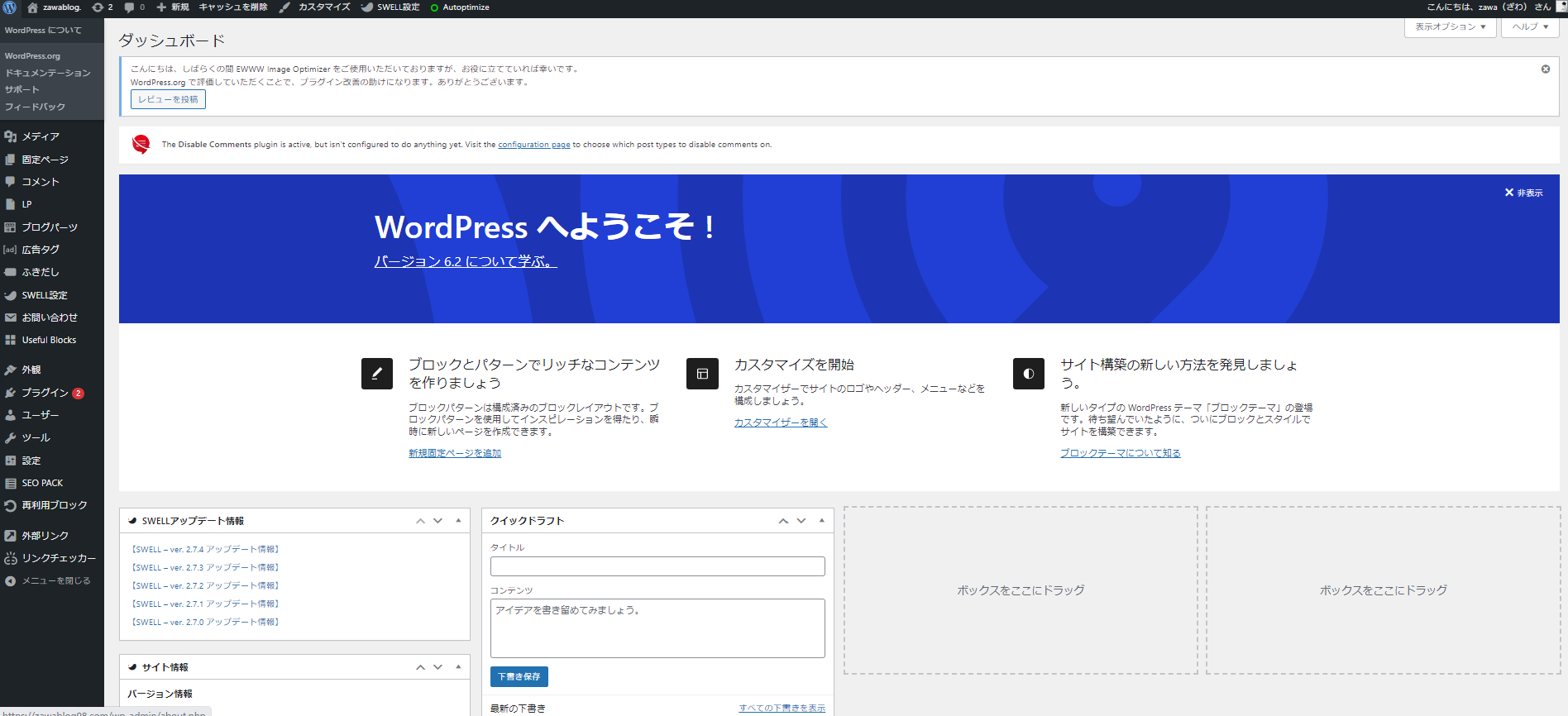
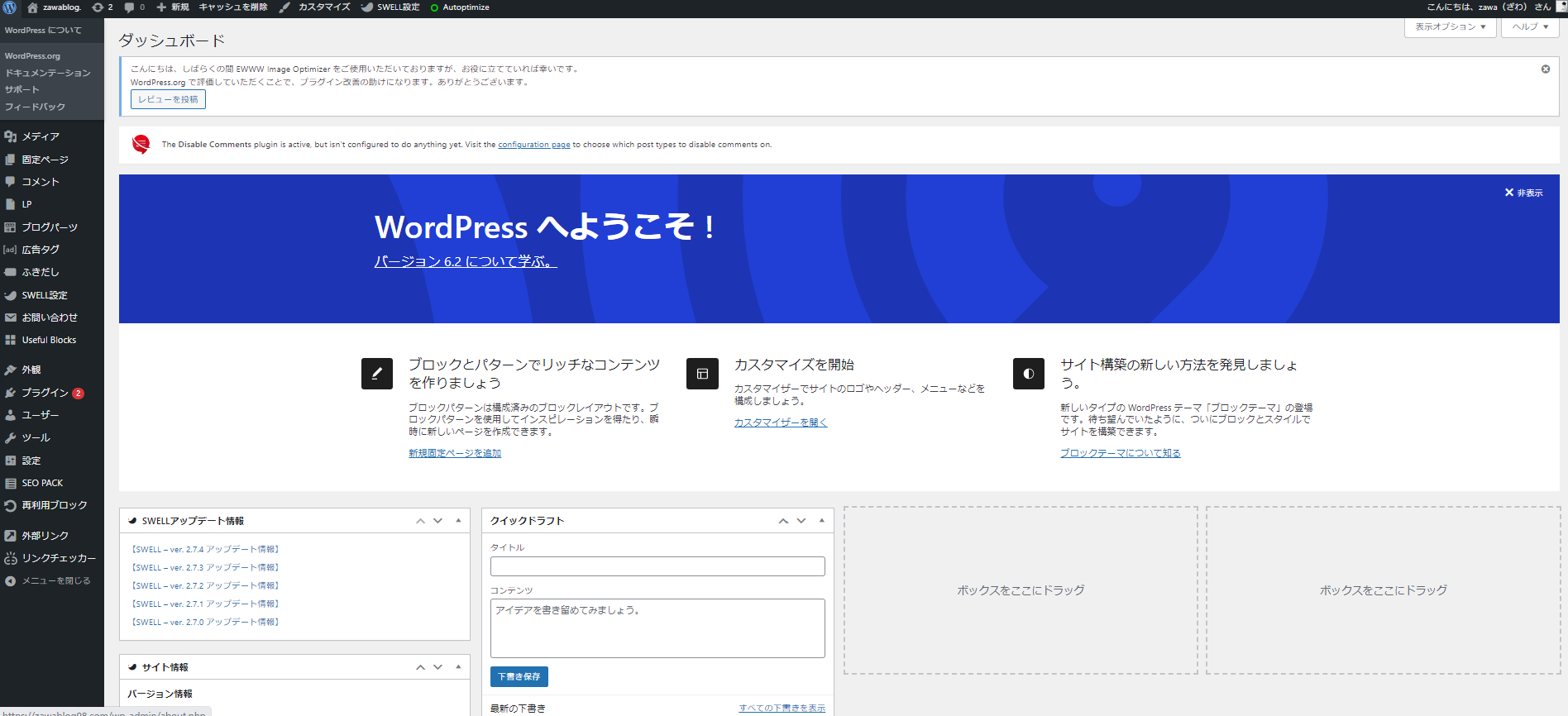



これでブログを楽しめる…!
「自分も始めてみたくなった」を思ったらこちらのリンクから始めてみましょう!
>>ConoHa WINGからブログを作る
WordPressブログの必須の初期設定
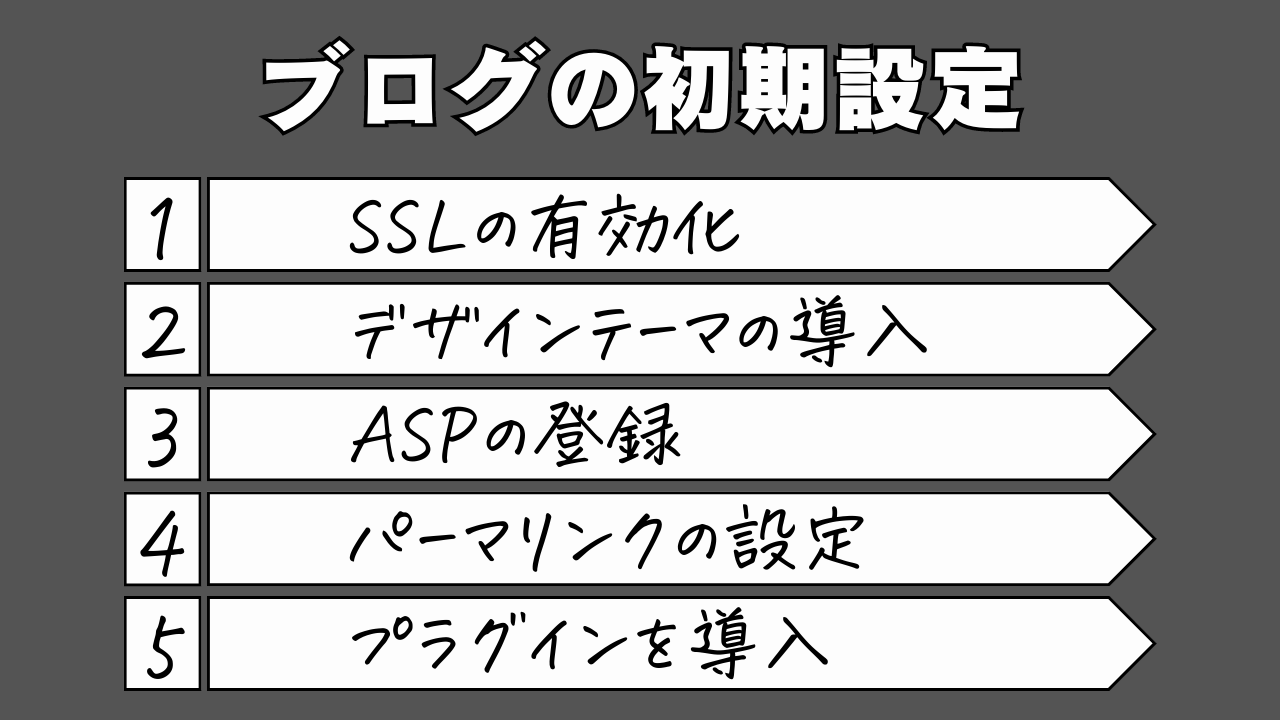
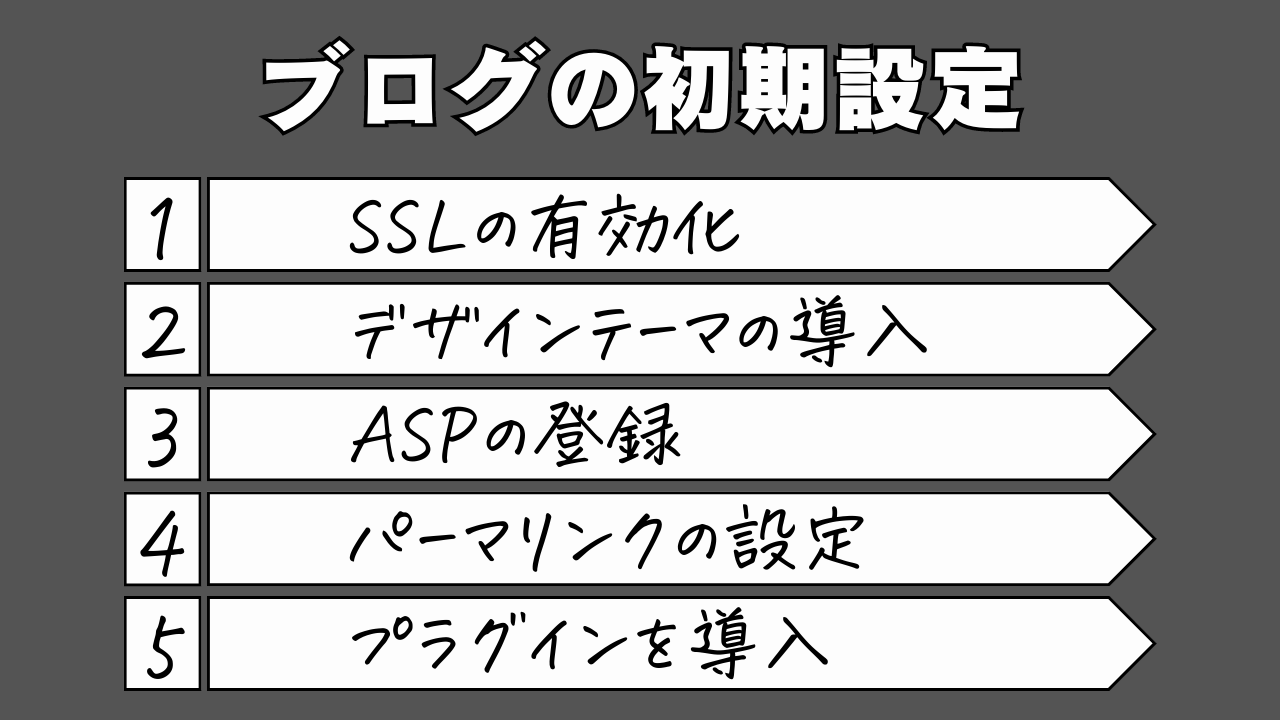
WordPressブログの開設ができたら、初期設定をしていきましょう。



1つずつやっていきましょう!
①:SSLの有効化
まずはブログのセキュリティをアップするために、SSLの有効化をしましょう。
[http]➩[https]に変えるだけの作業
まずConoHa WINGにアクセスしてログイン。
>ConoHa WINGにアクセスする


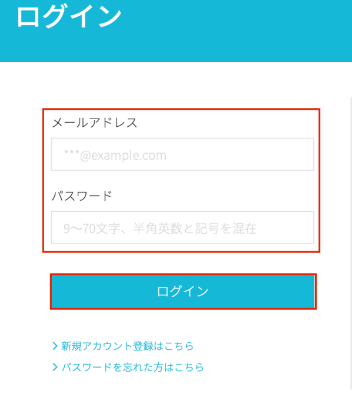
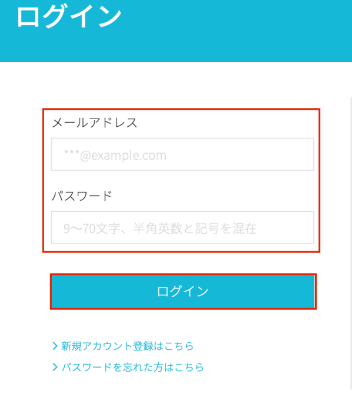
管理画面が開けたら、サイト管理>サイト設定>Wordpress>SSL有効化をクリックしましょう。
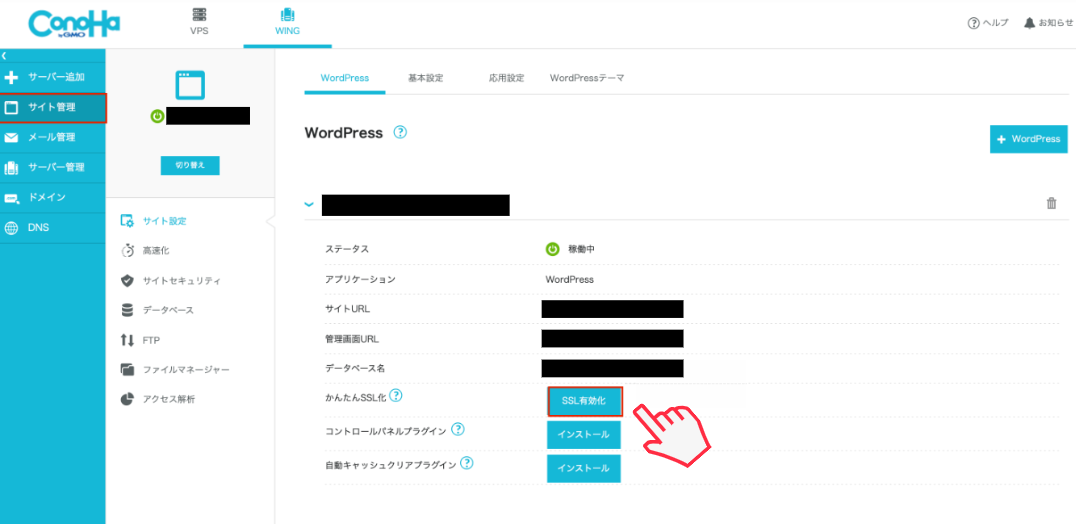
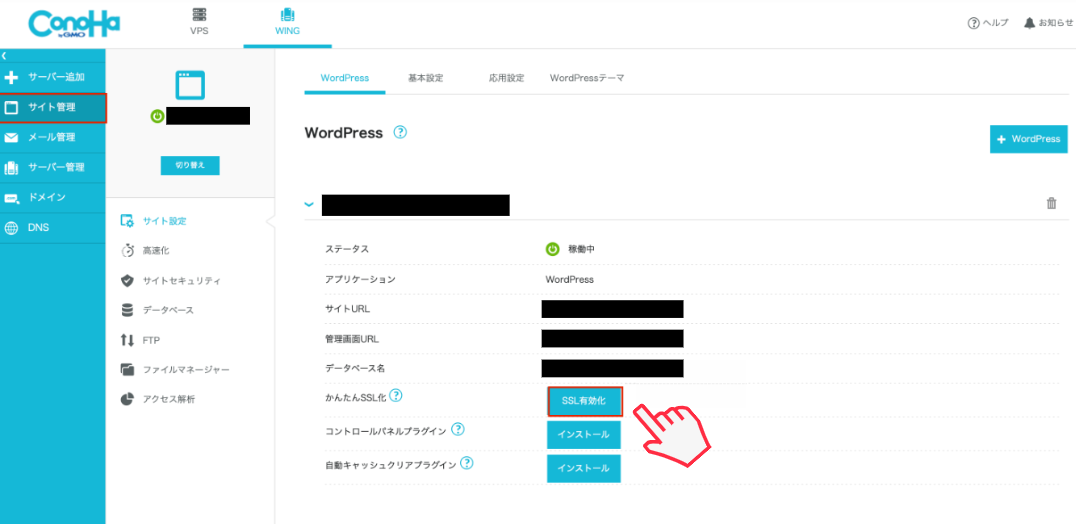
「成功しました」と表示されればOKです!
②デザインテーマの導入
次はデザインテーマを選んでいきます。
デザインテーマというのは「ブログのデザイン」ことだと思ってもらえればOKです。



結論から言うと、ブログのテーマは有料のモノを使うのがセオリーです。
有料のデザインテーマを導入すべき理由
- SEO対策になる
- 表示速度が早い
- 記事が執筆しやすい
- カスタマイズしやすい
- デザインがオシャレ
- 複数のサイトで利用可能
以上のような理由から稼いでるブロガーは99%有料テーマを利用しています。
僕は過去に様々な有料テーマを利用してきましたが、現時点で最強と考えるのは当ブログでも使用している「SWELL」です。


- オシャレなデザイン
- 愛着を持って運用したい
- アフィリエイトも頑張りたい
このように考えている方はSWELLをインストールしておけば間違いないです。



加えて、デザインテーマは運用初期に確定させましょう!
後々テーマを変えるとブログ・記事のデザインが崩れて取り返しがつかなくなる可能性があります。
③:ASPの登録
https://www.xserver.ne.jp/blog/how-to-monetize-and-popular-ad-services/
ASPとはアフィリエイト案件を提供しているサイトのことです。



つまり、ブログで稼ぐには、ASPサイトは必須です!
ブロガーが必ず登録するべきASP
上記のASPは必ず登録しましょう。
全て3分ほどで登録完了します。



ちなみに、各ASPによって扱っている商材・単価が異なるので複数登録はマストなんです!
審査落ちした場合…記事数が少ないことがほとんどです。記事を増やして再度申請しましょう。
③:パーマリンクの設定
パーマリンクとは、記事のURLのことです。



パーマリンクの設定をする理由って?



パーマリンクの設定をすると、SEOで有利になる&読者にとって何の記事なのかがわかりやすくなります。
例:zawablog98.com/how_to_start_blog←この部分です!
WordPressの管理画面にアクセスし、設定>パーマリンクに進みましょう。
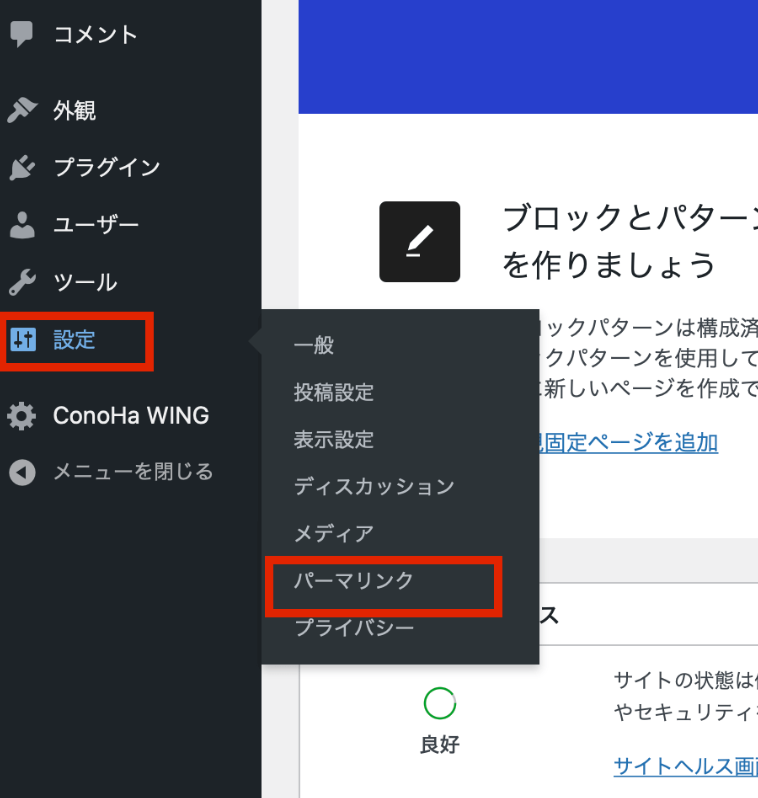
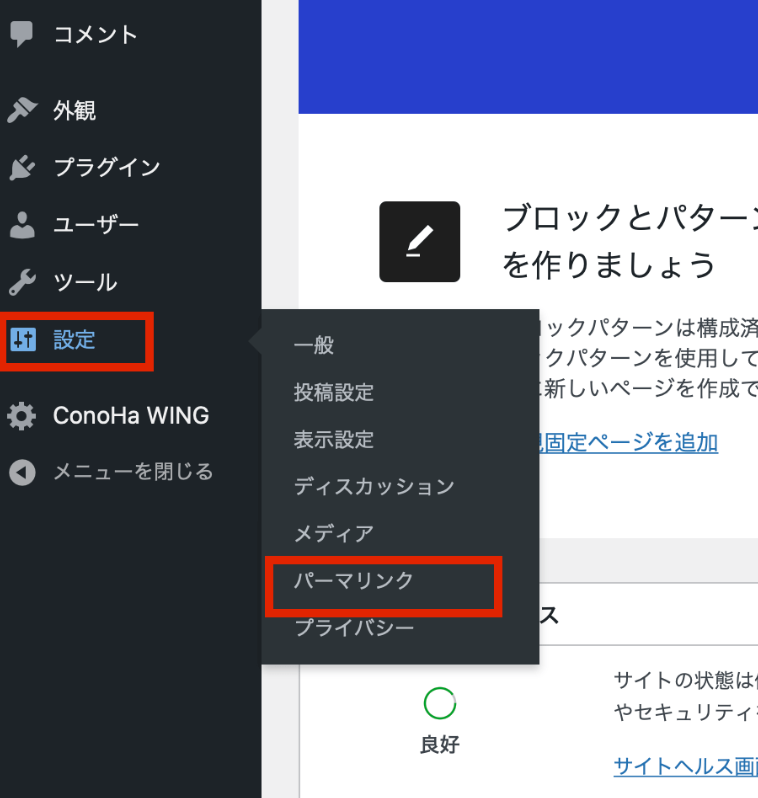
『カスタム構造』にチェックを入れて、右の空欄に『/%postname%』を入力して、『変更を保存』すれば完了です!
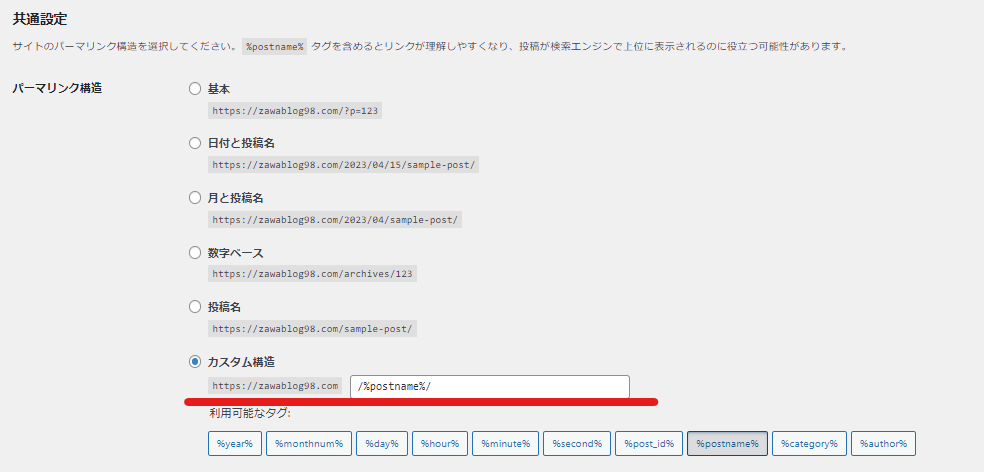
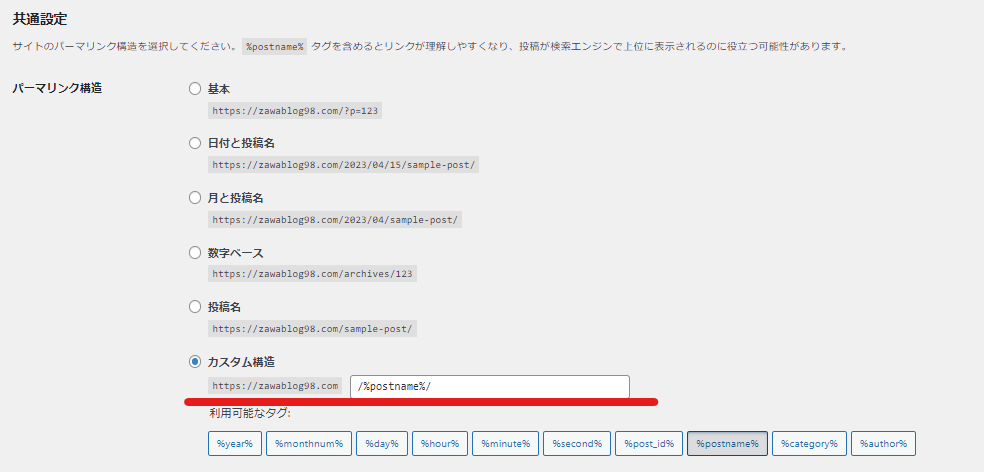
⑤:プラグインの導入
プラグインとはブログの装備品みたいなイメージです。



なくてもいいけどあると便利になる!みたいなイメージです。
僕が導入しているプラグイン
- Autoptimize→ブログ軽くする
- SEO SIMPLE PACK→SEO対策これでOK
- Classic Widgets→ウィジェットのカスタマイズやりやすくなる
- Sitemap Generator→ブログの地図を作ってくれる
ご自身のブログで入れたいものがあれば調べて導入してみてください。
プラグインの導入は下記の手順でできます(^-^)
WordPressの設定画面のプラグイン>新規追加>「プラグインの検索」>導入したいモノをインストール>有効化
【当ブログ限定】有料級の特典3点を配布


WordPressブログの開設お疲れ様でした!
今回、僕のブログ経由でブログを開設したよ~という方に豪華な特典をご用意させていただきました。
限定特典3つをプレゼント!
- 確実に上位表示させる記事の作成方法(9800円→0円)
- ブログ記事の構成のテンプレート
- chatGPTを活用したブログで利用できるプロンプト表



僕のブログから開設してくれた方にどんどんGIVEしていきます!
受け取り方
1.この記事経由でブログを開設する
2.僕のインスタDMに「①ブログを開設した旨と②ブログURL③開設日」の3点をメッセージする



確認ができ次第すぐに特典を送らせていただきます!
また、DMでご連絡をいただければ引き続きブログのサポートをさせて頂きます!
まだブログを開設していなかった方はこちらからどうぞ!
>10分でWordpressブログを開設する